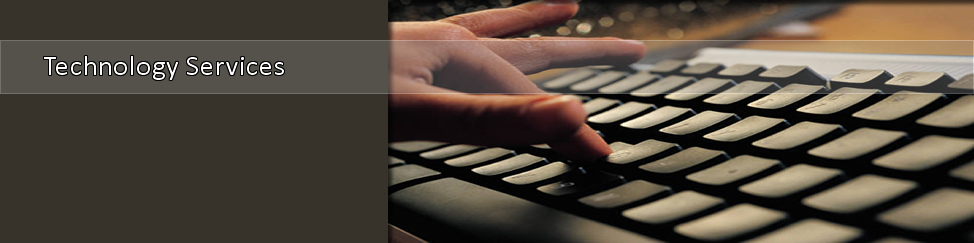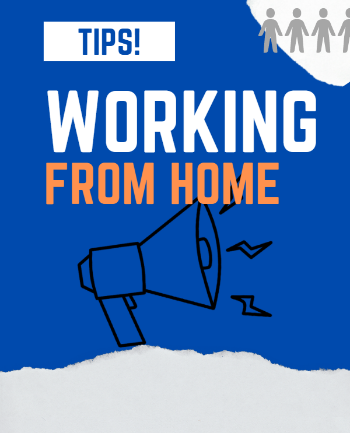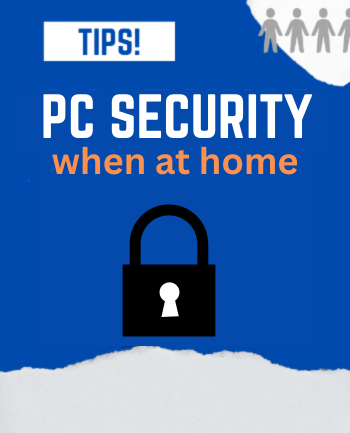Working Remotely @ TSU
How to Setup
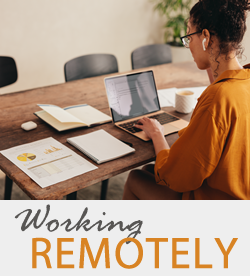 In order to use the TSU systems from a remote location (off-campus), you will need certain software.
In order to use the TSU systems from a remote location (off-campus), you will need certain software.
Banner, BDMS, Argos, etc.
If you will be remotely using Banner, BDMS, or Argos, you will need to use
Citrix
to connect to these systems. See next section.
How to Setup Home/Remote Computer
How To Setup Email for Home Use
MS Word, Excel, etc.
Of course, you just use these as normally on your PC. But you have the capability to save your documents to your area of "the TSU cloud" (using OneDrive) rather than on your PC. This will allow you to access your documents from any PC in the world, no matter where you are located. See details below.
ONEDRIVE
Saving your documents (Word, Excel, etc.) on OneDrive (in the cloud) will allow you to be able to access them from any other device (your phone, etc.) and from any PC in the world (since the documents won't be saved on your PC).
*NOTE: Microsoft does not permanently backup files that you save onto One Drive. Keep that in mind. Instead, for universities, OneDrive keeps all items that you've deleted for 93 days. So if you experienced an incident and lost your files, they could be recovered for the past 93 days, but nothing beyond that.
How to use OneDrive >> (24 min)
How to save to One Drive when using Word, Excel, etc. >>
Communicating with TSU Employees -- MS Teams
(for meetings and work dialogue)
USE MICROSOFT TEAMS
When working remotely OR in the office, the best way to communicate with other TSU employees is via MS Teams.
Want a link that TSU employees can click in order to call you on Teams?
It's simple! Just copy the link below...but be sure to change the part in orange to be your email address.
https://teams.microsoft.com/l/call/0/0?users=
bsanders77889@tnstate.edu
You can place this on your email signature!
CHANGE PICTURE ON MS TEAMS
Details >>
Zoom Help
Zoom is not the preferred method of communication. But it is an option for meetings.
LOGIN PROBLEMS?
If you have login problems, click "Forgot Password"...or "Forgot" in the Password box.
If that doesn't work, try Zoom's recommendations
here>>
Scheduling Meetings
Use MS Teams to schedule and handle all your meetings.
How to schedule meeting/call on MS Teams >>
Voicemail Access from Remote Phone
- Dial the number 615-963-6107.
- When answered, press the * key followed the # key.
- You will be prompted to enter an extension- enter your 4-digit phone extension.
- You will be prompted for the security code.
- You should then be in your voicemail box.
VPN Setup