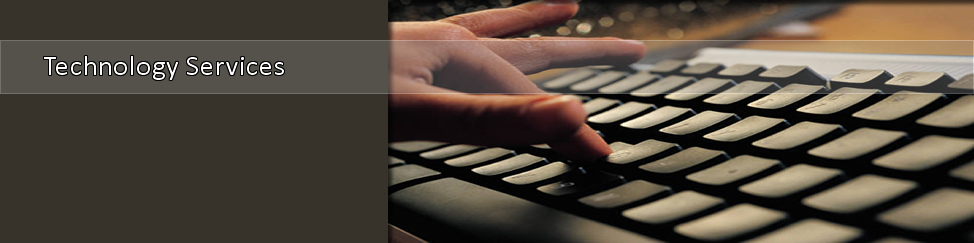Remote Access (Citrix) Instructions
For PC or Macbook
Note: These instructions are for home-use or use offline of the TSU campus network.
Remote Access (using Citrix Workplace) Instructions for iPad
1. Navigate to https://www.citrix.com . Then click on Downloads.
2. Click "Citrix Workspace App" to Download.
3. Select the appropriate platform for your download. (Example: Windows, Mac, iOS, Android). Then "Download Citrix Workspace".
4. Open the file once it has downloaded.
5. When prompted, click "Yes" to allow changes to your device.
6. Proceed to start the installation of the Citrix Workspace app. After agreeing to user terms, you will see "Installing Prerequisites".
7. Upon completion, select "Finish" then you will prompted to restart your device.
8. Upon launching Workspace, enter: email address for faculty/staff and gw.tnstate.edu for students. Then click "Add".
9. Upon completion of the successful restart, navigate to the Citrix Workspace. Enter "tnstate\" then your TSU username and password.
10. Click the plus (+) sign to add applications. Then add the desired applications as needed that will be saved to your Workspace dashboard.
11. Launch the desired application.
To Connect To Your Work Computer
NOTE: You MUST know your computer name and your computer must be powered on. If you need help finding your computer name, click here.
1. Click on the "Remote Desktop" app under Apps.
2. The "Remote Desktop" app will launch.
3. Enter your computer name and click Connect.
4. Enter your TSU credentials that you use to login to your computer.