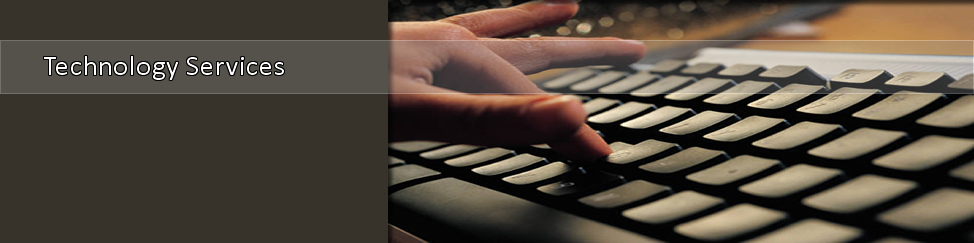MFA Orig
Directions:
1. When attempting to access an SSO app for the first time after MFA has been enabled for your user account, you will be prompted for username and password like normal:
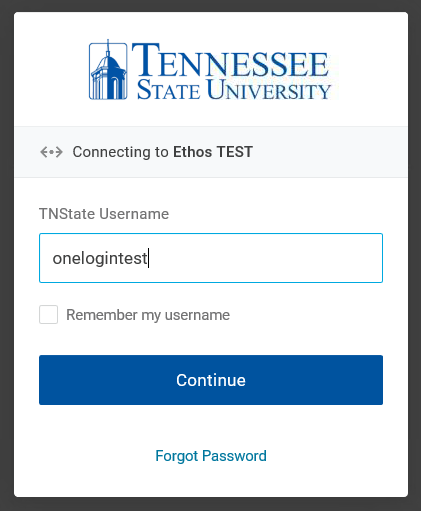
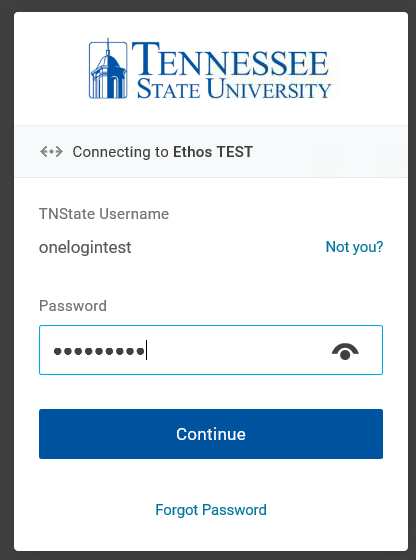
2. After successful login, you will be alerted that before you can continue, you must set up two-factor authentication:
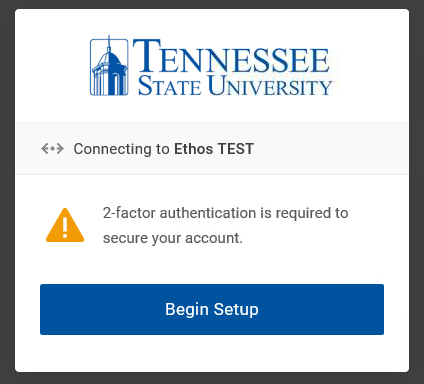
Click BEGIN SETUP to continue.
3. If you have not already done so, download and install OneLogin Protect on your mobile device. Once it is installed, click ACTIVATE to continue. A barcode will appear on the screen:
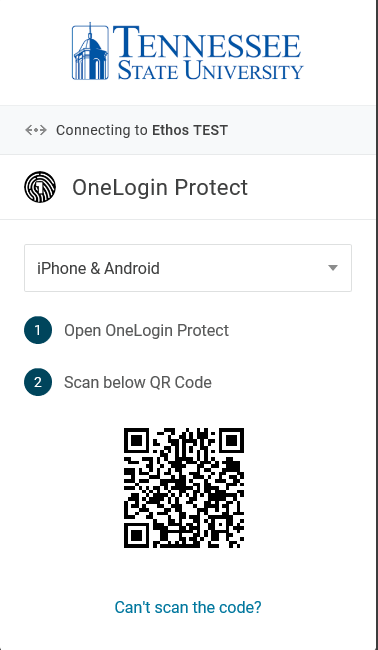
4. Launch the OneLogin Protect app. Click the + sign to add an account:
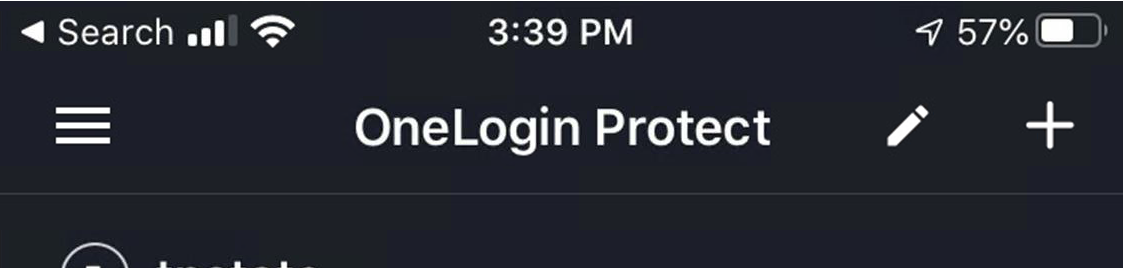
NOTE: Depending on your device type, the + sign may be in a different location.
5. Your Protect app will now use your phone's camera to display a window (you may be asked to grant permission to the app to use your device's camera. Be sure to allow access). Line up the barcode on your computer screen with the camera window. A green checkmark will appear when it has registered the barcode successfully.
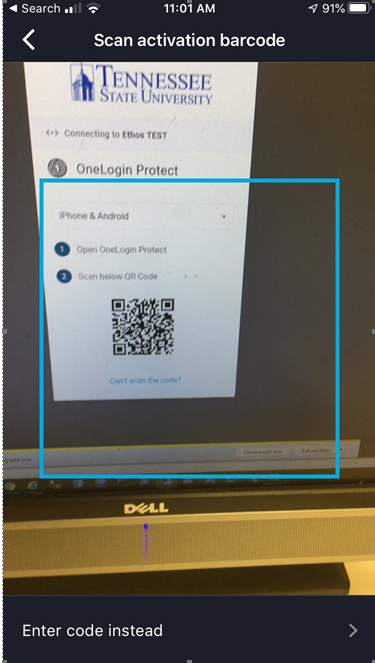
Note: If your mobile device does not have a camera, you can click the link to enter a code instead.
Your device may ask for permission to Enable Push Notifications. It is recommended to enable Push Notifications to speed up the login process in the future.
You will now be logged in after barcode registration, but please review the remaining steps for additional important information.
6. Once activation completes, you will see an entry for TNSTATE within the Protect app with a code that updates regularly. If you chose not to enable Push Notifications, this code can be manually entered whenever MFA is required.
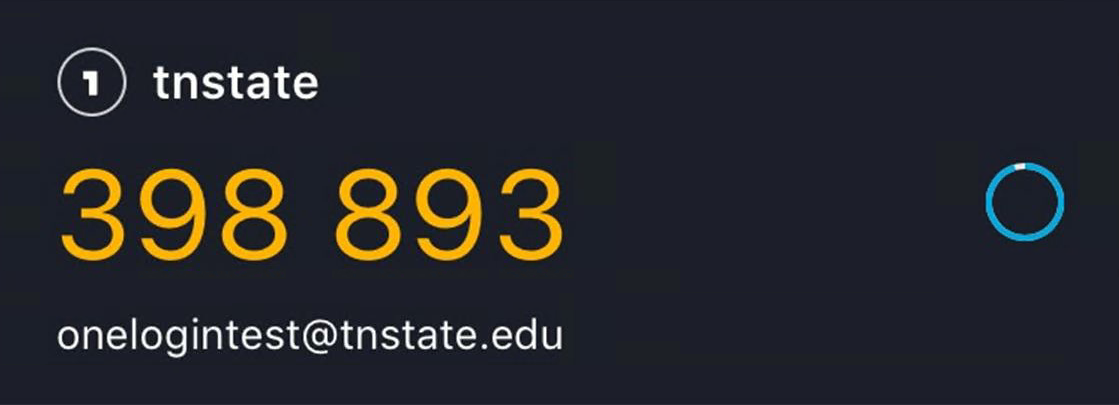
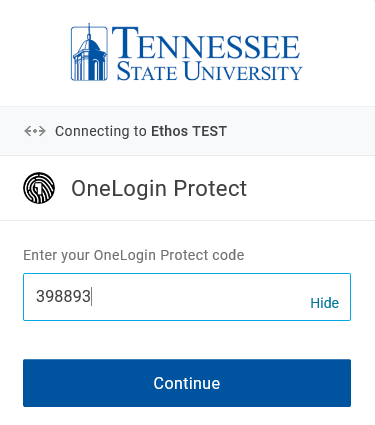
7. If you enabled Push Notifications, when attempting to login, a PUSH NOTIFICATION will be delivered to a network connected device:
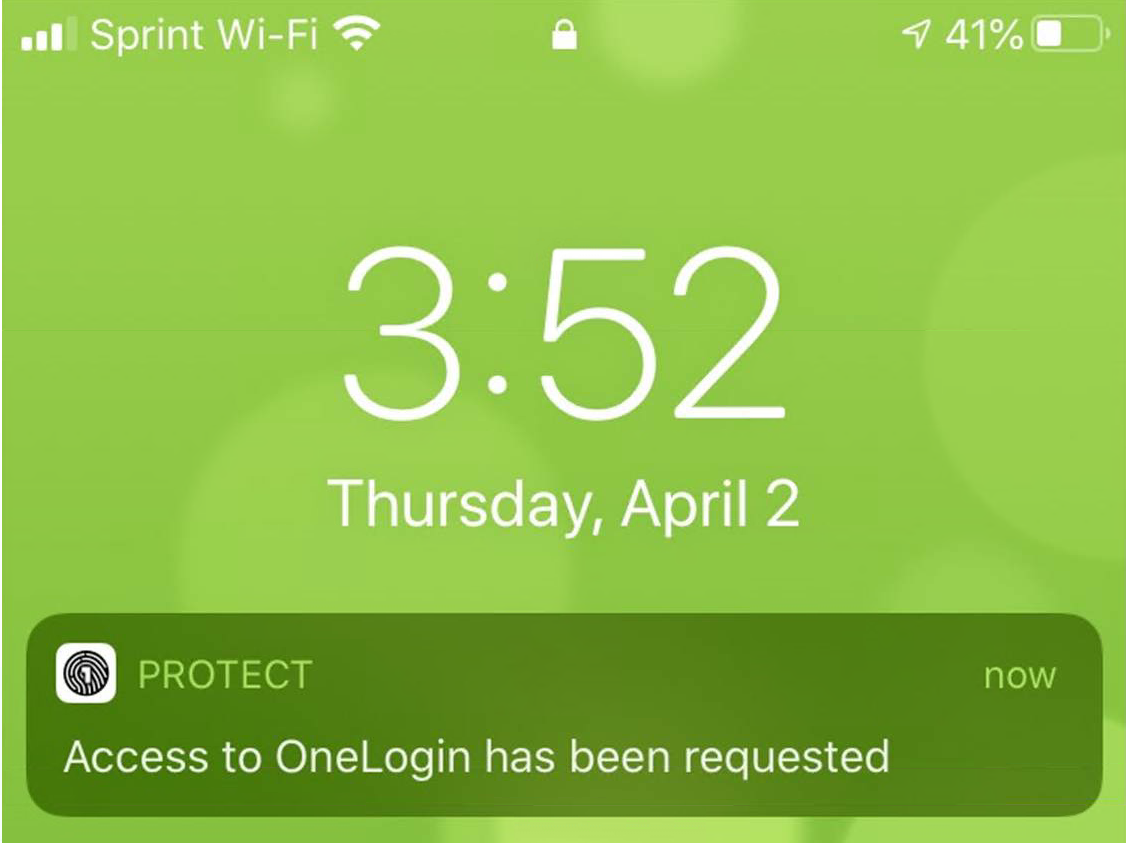
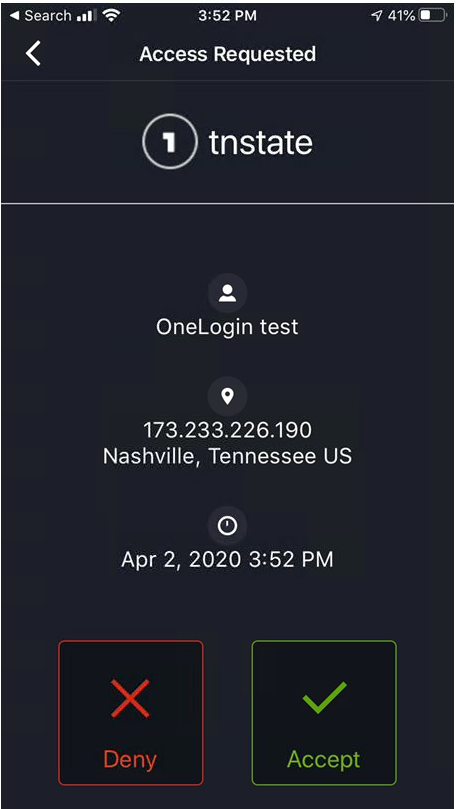
After clicking ACCEPT, you will be redirected to your TNSTATE application within a few seconds.