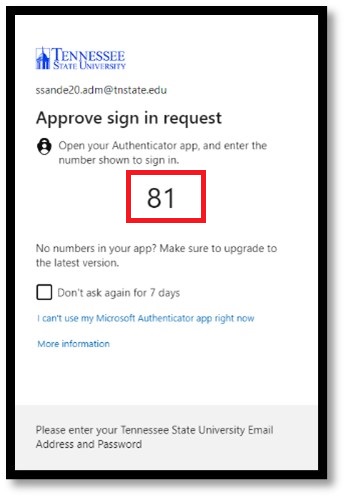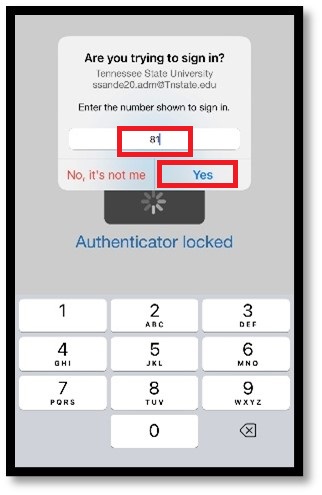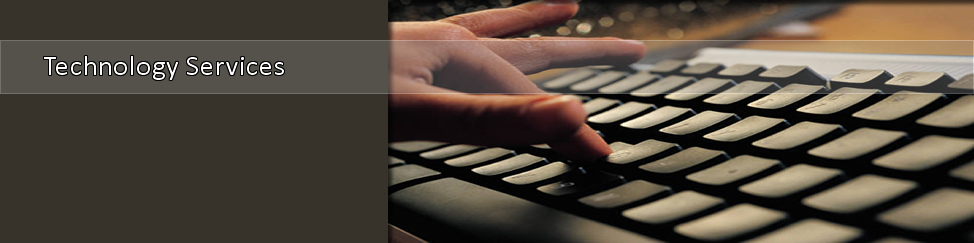How to Login to MyTSU
Step 1: Open your web browser and go to http://mytsu.tnstate.edu. Enter your TSU email address, click Next, enter your password, and click sign. You can obtain your email address by going to http://www.tnstate.edu/tnumber. Once you see your username, your email address will be in the form of username@tnstate.edu . If you don’t know your password, your 1st-time login password will be full T# + lower-case-first-letter-of-last-name + DOB in MMDDYYYY format. Ex: T12345678w01011999. All passwords have a minimum length of 16 characters. If you need assistance with resetting your password, go to https://passwordreset.microsoftonline.com or contact the TSU IT Helpdesk @ 615-963-7777.
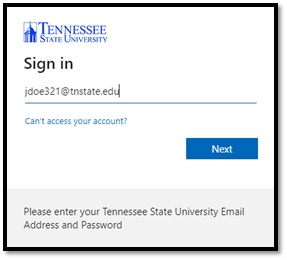
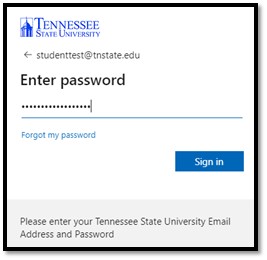
Step 2: After successfully entering your TSU email address and password, click Yes when asked to Stay Signed In and then click Next when asked for more information.
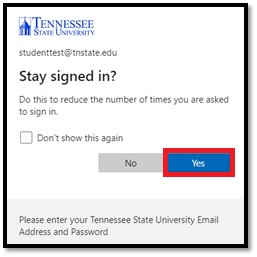
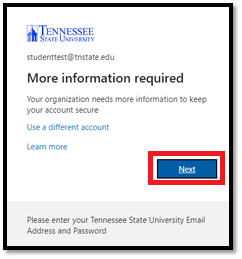
Step 3: ON YOUR PC, click Next on the Microsoft Authenticator setup. Click Next again to Setup your account until you arrive at the Scan the QR code screen. Have your phone in hand for the next steps.
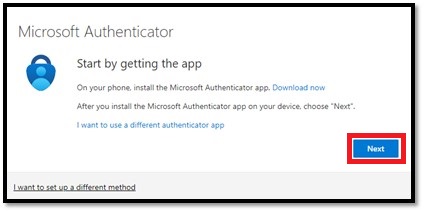
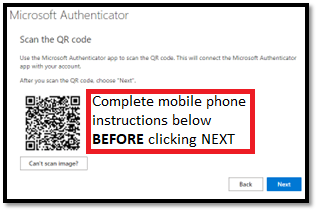
Step 4: ON YOUR PHONE, download the Microsoft Authenticator app. Once installed, open the app and click “I Agree” regarding the privacy statement. On the next screen click “Skip” in the top right corner to arrive at the “ready to add your first account” screen.
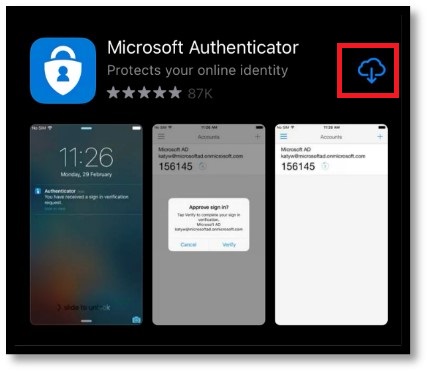
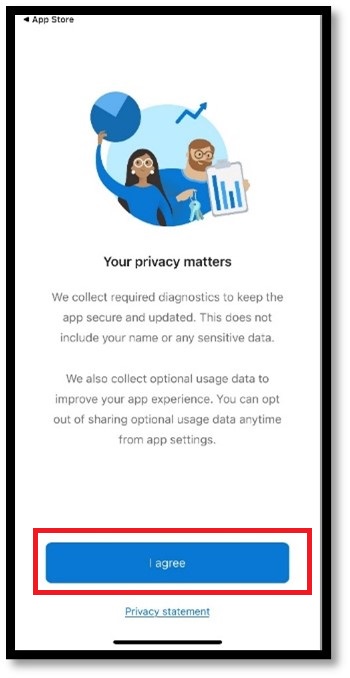
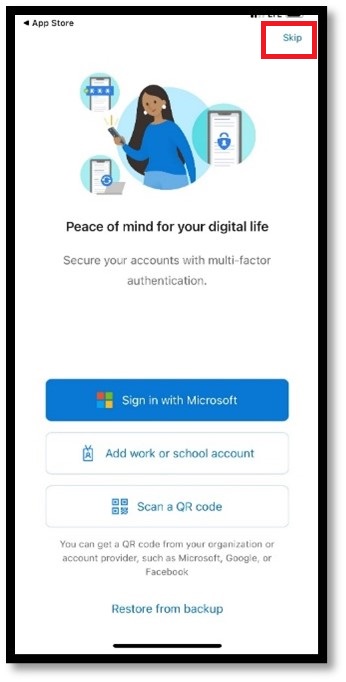
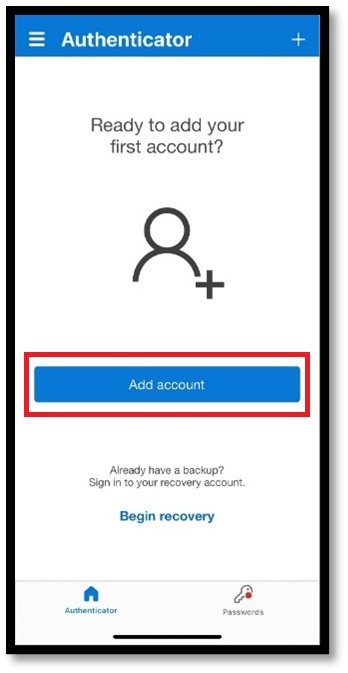
Step 5: ON YOUR PHONE, open the Microsoft Authenticator app that you downloaded in Step 4, click Add Account and click OK allow camera access (Pic 1 & 2), then select Work or School Account and select Scan QR code (Pic 3). The Scan QR code with the blue box will appear (Pic 4). Align the QR code on your PC screen (QR code from Step 3) with the blue square on your phone (Pic 4). When successful, the QR scan box will turn green and your TSU account will be added to your phone.
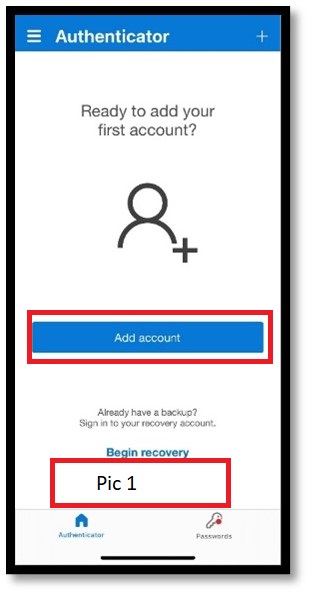
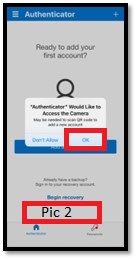
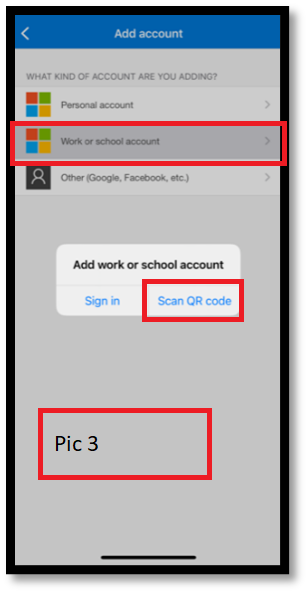
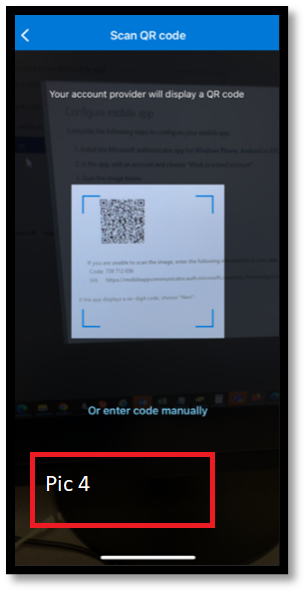
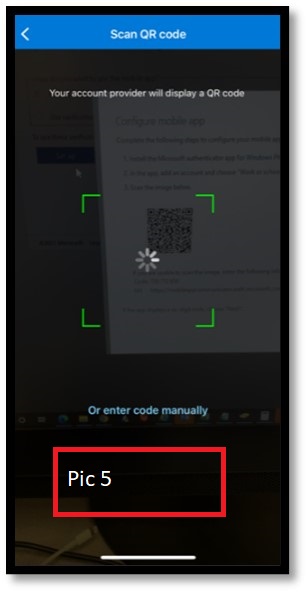
Step 6: ON YOUR PHONE, make sure to Allow notifications for the MS Authenticator. Your phone should now display your TSU email address on your MS authenticator app. On your PC, click Next on Scan QR Code screen.
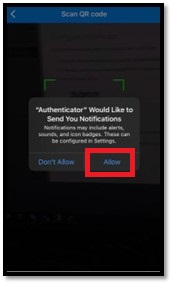
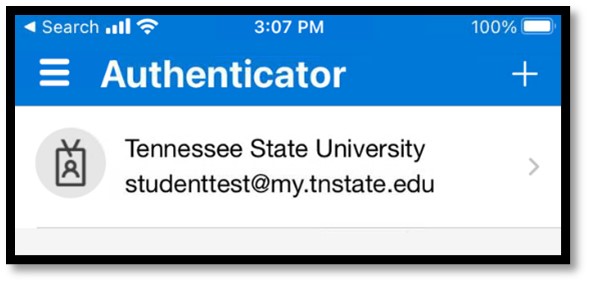
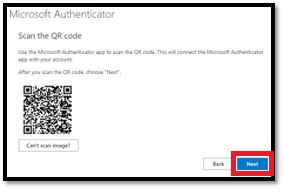
Step 7: ON YOUR PC, the Microsoft Authenticator will display an approval # (Pic 1 below). ON YOUR PHONE, enter that same approval # and click Yes (Pic 2 below). Click Next to confirm the completion of your MFA setup (Pic 3 below).
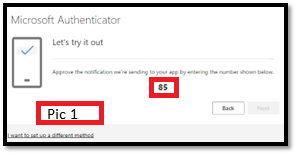
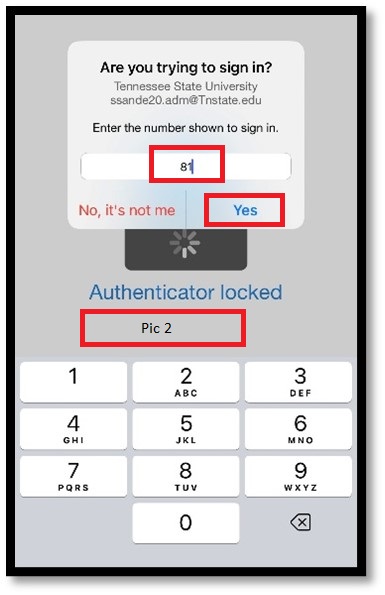
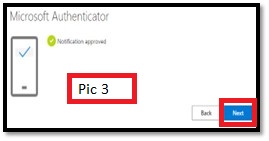
Success! You now have access to your MyTSU dashboard. The most essential components will be checking your email by click Webmail Access or registering for classes, checking financial aid, approving your leave time, or other resources located in Banner Services.
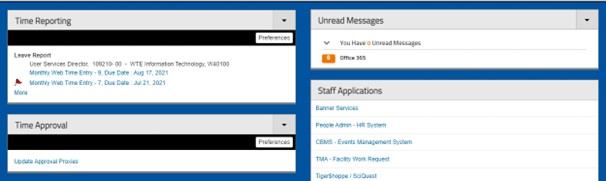
Approval Process: Now that your MFA is configured, every time you sign into your TSU resource, you will have to complete the approval process below. You’ll be presented with an approval # and then on your phone you’ll enter that same number and click Yes.