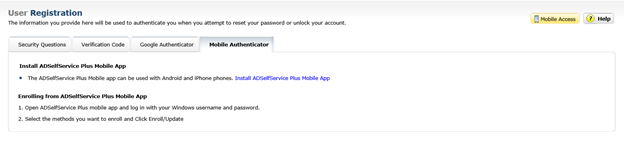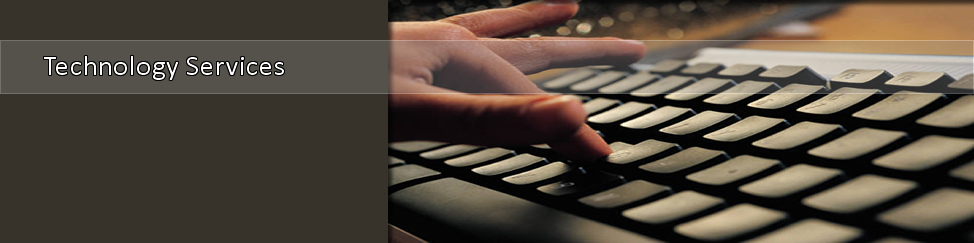How to Reset Your Password
|
Please note your password expires every 180 days. |
Click
here
to access the Password Manager
...and choose one of these options in the Password Manager:
- If you know your password, but need to change it then use Change My Password...and follow the instructions farther below.
- If you forgot your password and have registered security answers then use Reset Password.
- If you are locked out of your account due to invalid log-ins then use Unlock Account.
Change Password
Continue these instructions if you chose to "Change Password" --
Log in with your campus username and password.
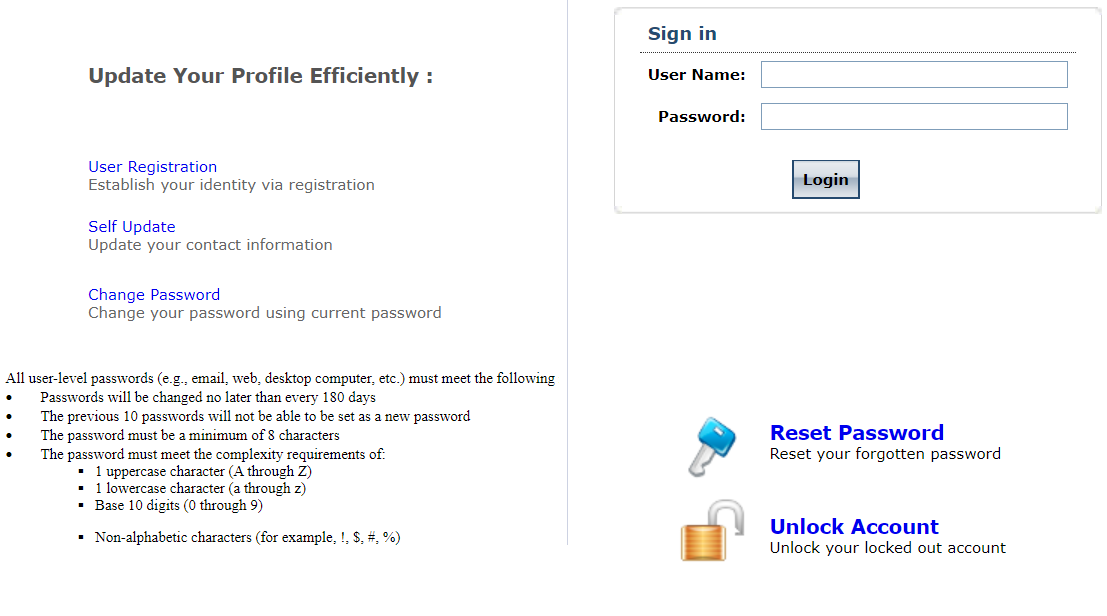
Enter your old and new passwords...and click "Change Password".
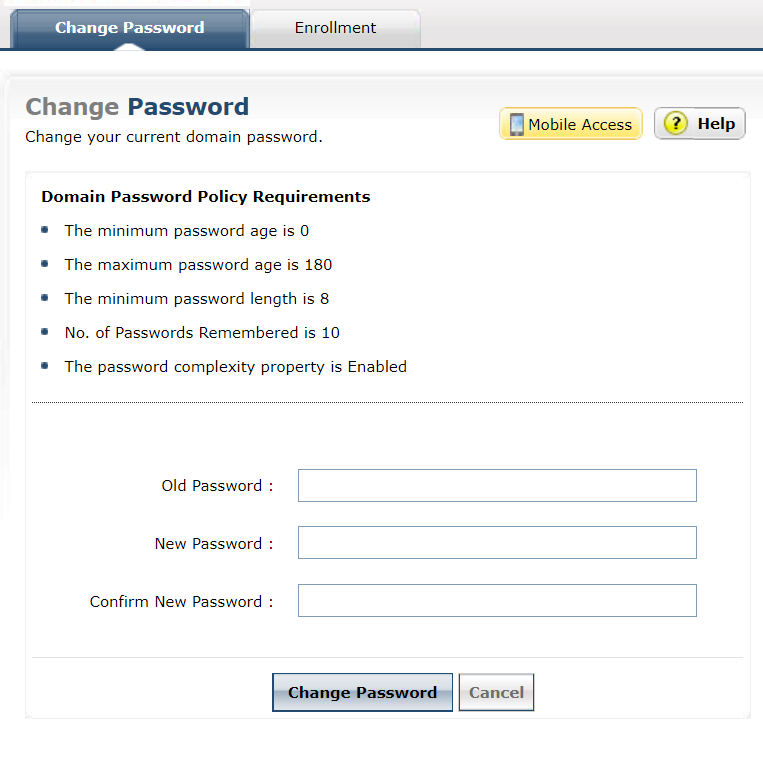
On the Enrollment "User Registration screen, you can choose which method you prefer to authenticate by in order to reset your password. You can choose from four different methods:
Security Questions,
Verification Code,
Google Authenticator, or
Mobile Authenticator
....and then follow the correlating instructions below --
To Authenticate Using Security Questions
- To authenticate using security questions, make sure you are under the Security Questions tab. It should have an image similar to the one below.
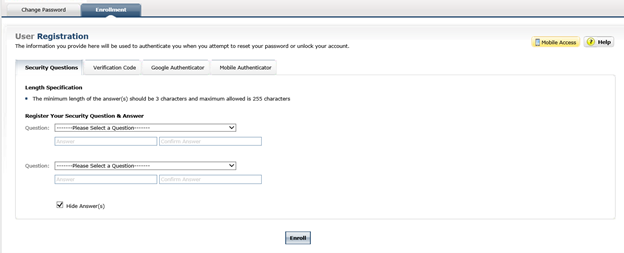
Use the down arrow to select your security question and enter the answer twice to confirm. Repeat for a second security question. Then click Enroll.
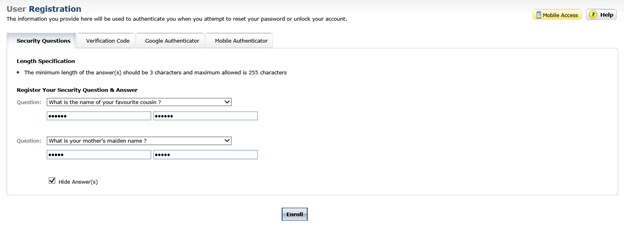
You will get an email "Enrollment Acknowledgement Notification" from helpdesk@tnstate.edu as well as the webpage should update like the image below.
Now you can reset your password by returning to this website and answering the security questions.
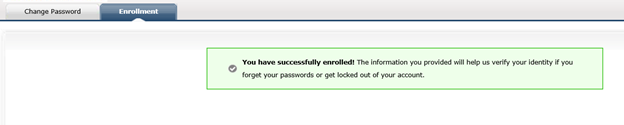
To Authenticate Using a Verification Code
Go to Verification Tab and register a recovery email address to receive a verification code to use. Do NOT use your @my.tnstate.edu or your @tnstate.edu email address.

Click 'Update'. You will get an email "Enrollment Acknowledgement Notification" from helpdesk@tnstate.edu as well as the webpage should update like the image below.

Now if you need to change your password a link will emailed to this address to verify (authenticate) you requested a password reset.
To Authenticate Using Google Authenticator
Go to the Google Authenticator tab. You will need to install the 'Google Authenticator' on your mobile phone. Once installed you need to configure it for your account. Open the app and tap the '+' to add an account. Then using the app you scan the barcode on the screen and enter the code it generates in the box below the barcode.
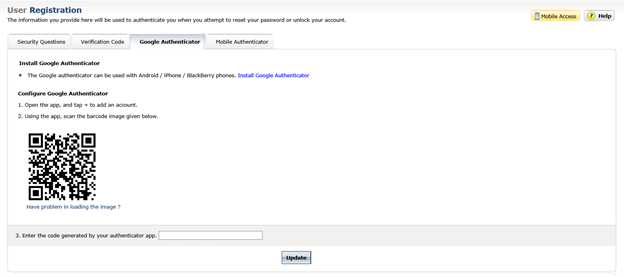
Click on 'Update'. You will get an email "Enrollment Acknowledgement Notification" from helpdesk@tnstate.edu as well as the webpage should update like the image below.

Now you can reset your password by using the Google Authenticator.
To Authenticate Using the Mobile Authenticator
Go to Mobile Authenticator and click the link to install the ADSelfService Mobile App.