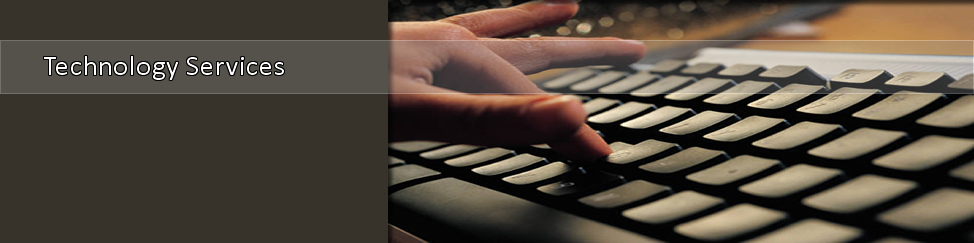MFA Registration for iPhones
Required: In order to complete the Microsoft Azure Multi-Factor registration process for your iPhone, you must fulfill the following criteria:
- Have access to a computer with Internet connectivity.
- Have access to your iPhone with a security passcode or facial recognition enabled.
- Ensure that your iphone is updated with the latest iOS and device updates.
- Know your MyTSU username and password. Contact the TSU IT Helpdesk if you need your login info.
There are three parts to these instructions -- a part to do on your iphone, a part to do on your PC, and a final part to do on your iphone. Follow the instructions in the exact order below.
ON YOUR IPHONE, DO THESE INSTRUCTIONS --
Visit the App store and download and install the Microsoft Authenticator app onto your iphone.
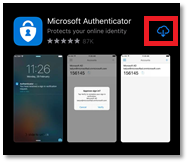
Then, open the app on your iphone and click "I Agree" regarding the privacy statement.
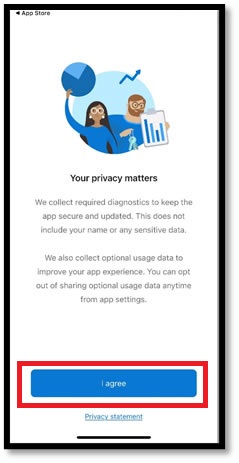
Click "Skip" in the top right corner
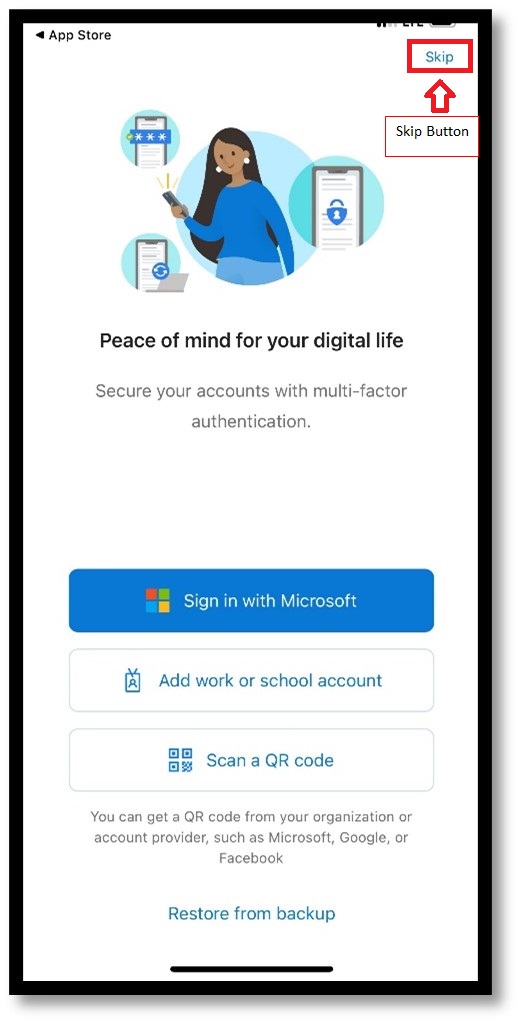
When you reach the "Ready to add your first account" screen, close the app.
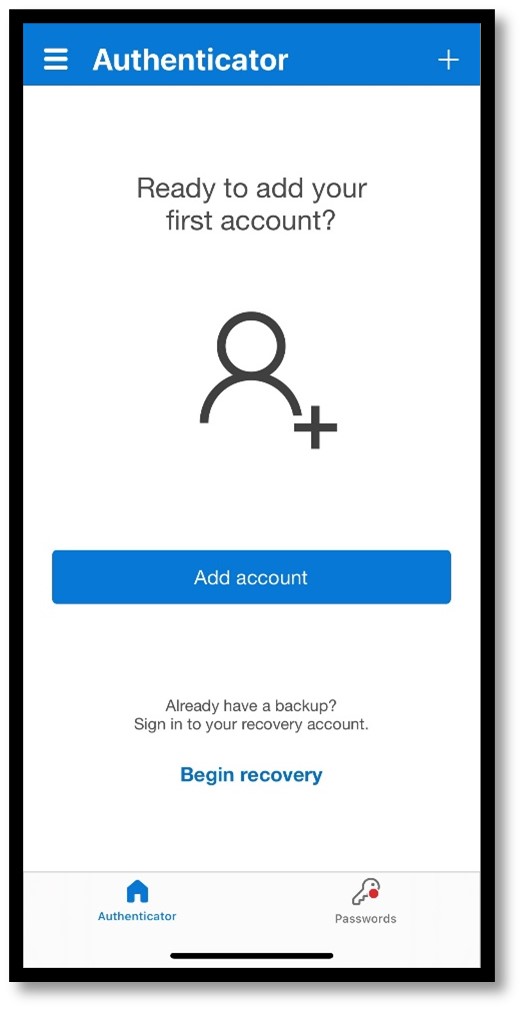
THEN, ON YOUR PC, DO THESE INSTRUCTIONS --
Bring up this webpage in a browser: www.tnstate.edu/mytsu.
On this login screen, click the link for Register for MFA, which is located below the login fields (Pic 1).
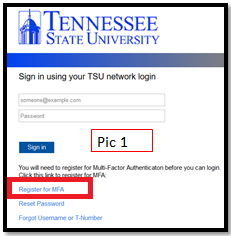
Another window will open (Pic 2) in which you will enter your TSU email address and click Next.
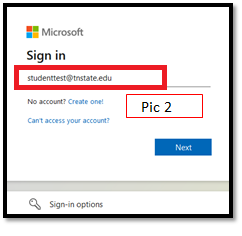
If asked, make sure to select Work or School Account (Pic 3).
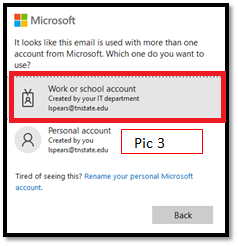
You will be redirected to the TSU login screen; and your email address will be automatically filled in.
Enter your TSU password (Pic 4) and click Sign In.
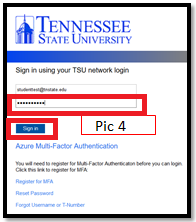
For "Stay signed in?", click Yes.
For "More information required", click Next.
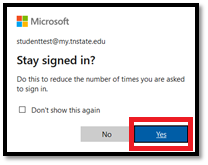
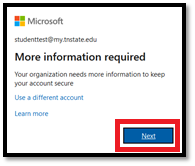
On the "Additional security verification" screen, you can choose how you want to operate your authentication -- by text message on your iphone OR by the mobile app on your iphone (Microsoft Authenticator app). Recommendation: for better security and most convenient use, select the Mobile app option along with Receive notifications for verification.
Once these options are selected, click Set up. A window with a QR code will appear. Keep this window up because you will use it later in the instructions.
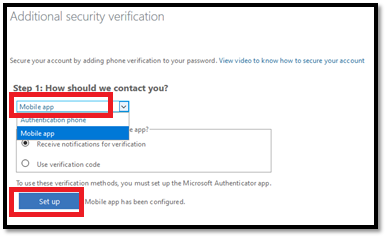
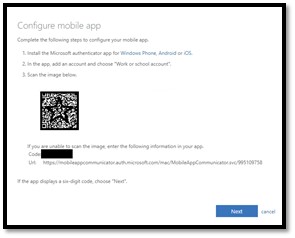
ON YOUR IPHONE, DO THESE INSTRUCTIONS --
Now, get your iphone again and open the Microsoft Authenticator app that you installed earlier.
Click Add Account and click OK to allow camera access (Pic 1 & 2).
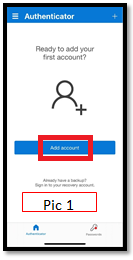
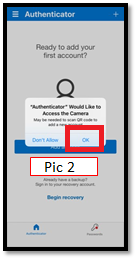
Select Work or School Account
Select Scan QR Code (Pic 3).
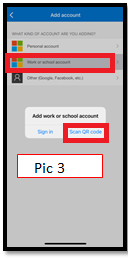
The Scan QR code with the blue box will appear (Pic 4).
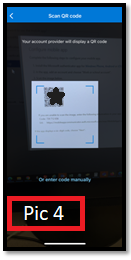
Hold up your iphone to your PC like you're going to take a picture of the QR Code. Align the blue square on your iphone to the the QR code on your PC screen (Pic 5). When successfully-aligned, the QR scan box will turn green; and your TSU account will be added your phone.
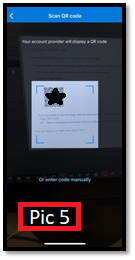
On your iphone, in the same app, "Microsoft Authentication", make sure to Enable Notifications.
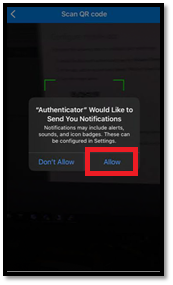
Also, in the app, you should now see your TSU email address displayed.
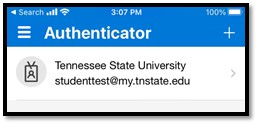
You can now close the app on your iphone. You've finished the setup for the phone. But we'll use your iphone further below when you test your setup.
You have now officially registered your iphone and MyTSU account for Multi-Factor Authentication (MFA). But there are more instructions below to confirm it is working.
Final Part - SEE IF IT WORKS!
On your PC, on the window that has the QR code showing (the window that is entitled "Configure mobile app"), click Next.
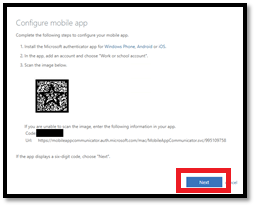
On the Additional security verification screen, you will see the Setup button greyed out, indicating successful setup of your mobile app. Click Next.
On the Additional Security Verification screen (Pic 1), it will test that your phone synched with your TSU MFA account. On your iphone, it will ask you to approve your attempted sign-in request. Click Approve. (Pic 2)
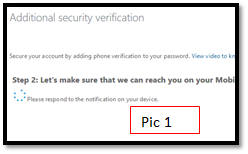
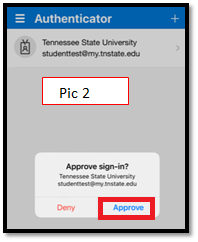
On the Additional Security Verification screen, click Done.
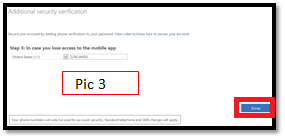
MFA on your PC (Pic 3) will ask you to Approve another sign-in on your iphone.
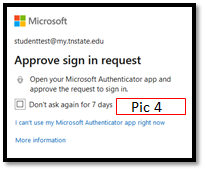
Once completed.....on your PC, click Cancel located at the bottom of the Additional Security Verification screen (Pic 1) which confirms the settings of your MFA method.
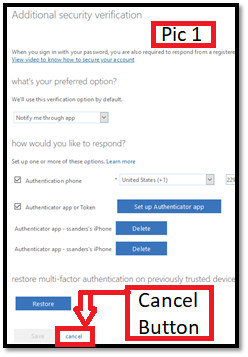
You will be redirected to your MFA profile (Pic 2).
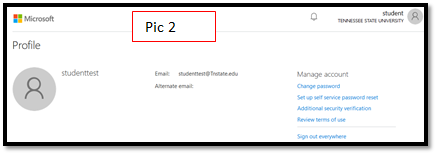
You can close the current window.
Next click on this link to bring up MyTSU: www.tnstate.edu/mytsu . If all was setup correctly, myTSU should open.
HOW IT WORKS
*** IMPORTANT -- In order to be able to login to myTSU and other TSU systems, you will enter your login and password as usual. But then, you will be presented with the choice to confirm/authenticate your login or not. The message to confirm/authenticate will appear on your cell phone.
So every time you are on or off campus or connected to the wireless network, please be mindful to have your cell phone available so that you can login to MyTSU and other TSU services.
HOW IT WILL LOOK ON YOUR CELL PHONE --
You will receive a Microsoft Authenticator notification (see below) on the home screen of your phone or within the MS Authenticator app. Click the notification and then click Approve. OR...if you were to receive a notification to sign-in and it is NOT YOU who is trying to login, click Deny.
As you can see this is an extra layer of security to properly secure your accounts at TSU.
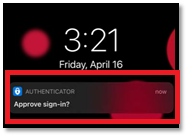
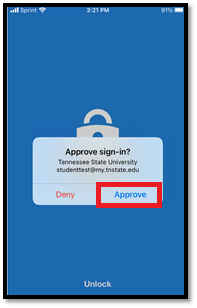
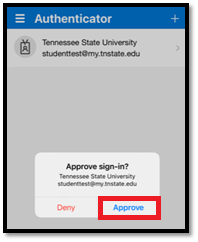
Having Issues?
If you have any issues, please contact the Help Desk at 615-963-7777 or helpdesk@tnstate.edu.