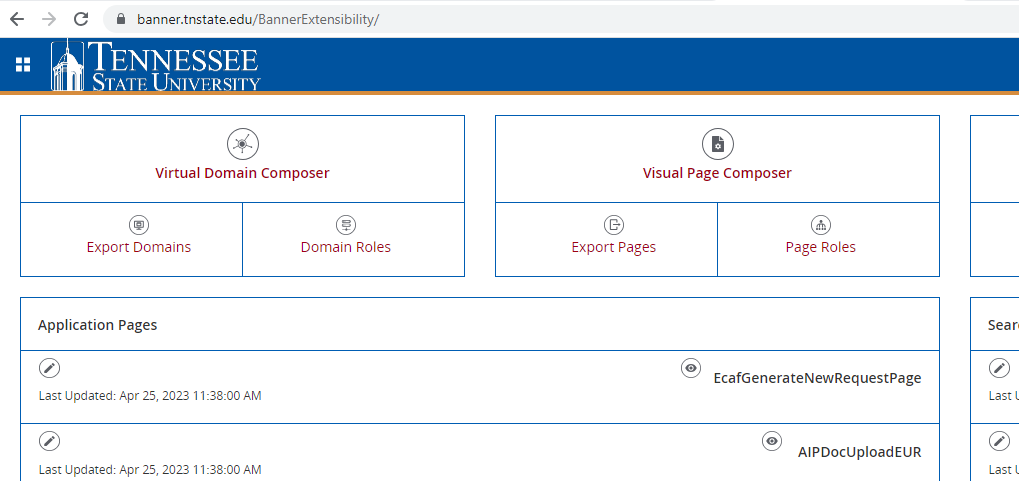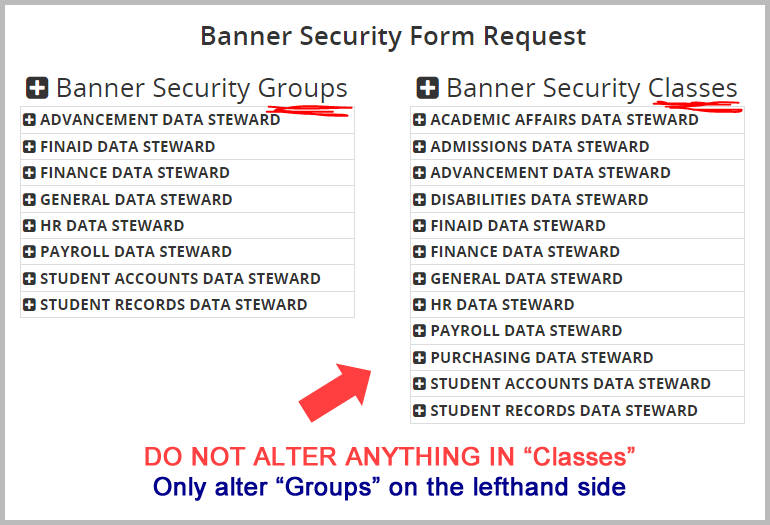- Home >
- Banner System
- > Request Access to Applications (Banner, Argos, BDMS, etc.)
Applications Access
Add/Remove Access | Banner, Argos, BDMS
General Systems AccessNew TSU employees and temporary/contractor employees must submit the following form:
TEMPORARY/CONTRACT WORKERS HIRED BY THIRD PARTY COMPANY (Kelly Services, TBR, etc.) For a temporary/contract employee hired by a third party company (i.e. Kelly Services, TBR, etc), in addition to submitting the Employee Confidentiality Agreement, please submit the following form(s):
|
Banner Access RequestSUPERVISORS, need Banner access for your employee? Here’s how to request it-- The Supervisor will:
Instructions for the Supervisor...in order to perform the actual request:
NOTE: The video further below demonstrates all these steps.
View full set of instructions >>
|
Remove Banner AccessTo remove certain Banner access of an employee, supervisors should follow these instructions:
** Of course, this Banner Access Removal will then appear in the BSO's Workflow. And the BSO will need to approve the removal there...which allows the removal request to be sent to the IT department for removal. |
BSO: How to Approve/Reject Banner Access RequestsBSOs must approve/reject the Banner Access Requests that supervisors submit for their employees. The BSO will see the access request or removal-of-access request in Workflow. BSOs, to process Banner requests (approve or reject them), follow these instructions. |
Banner Document Management System (BDM / BDMS)To request access (add/delete) to the Banner Document Management System (BDM), please submit this form: |
Argos/EvisionsSUPERVISORS must complete this form. To request access (add/delete) to Argos Reporting System for an employee, the employee's supervisor should submit this form: |
Current Banner Security Officers (BSOs)Collaboration with the following individuals should be made in order to determine proper Banner access for an employee. |
|
|
Banner Accounts Receivable |
Sammy Zaki - szaki@tnstate.edu - Accounts Receivable Bradley W. White - bwhite2@tnstate.edu - Accounts Receivable
|
|
Banner Advancement |
Lawanda Johnson - ljohns@tnstate.edu - Alumni Tanya D. Mayes - tmayes9@tnstate.edu - Alumni
|
|
Banner Finance |
Keona Smith - ksmith36@tnstate.edu - Finance Bradley White - bwhite2@Tnstate.edu - Finance
|
|
Banner Financial Aid |
Temisha Hardy - thardy2@tnstate.edu - Financial Aid Bradley White - bwhite2@Tnstate.edu - Financial Aid
|
|
Banner Human Resources (HR) |
Regina Anderson - randers6@tnstate.edu - Human Resources Linda Spears - lspears@tnstate.edu - Human Resources
|
|
Banner Payroll |
Virgenia S. Brown - vbrown@tnstate.edu - Payroll Linda C. Spears - lspears@tnstate.edu - Payroll
|
|
Banner Student |
Verontae Deams - vdeams@tnstate.edu - Records
|